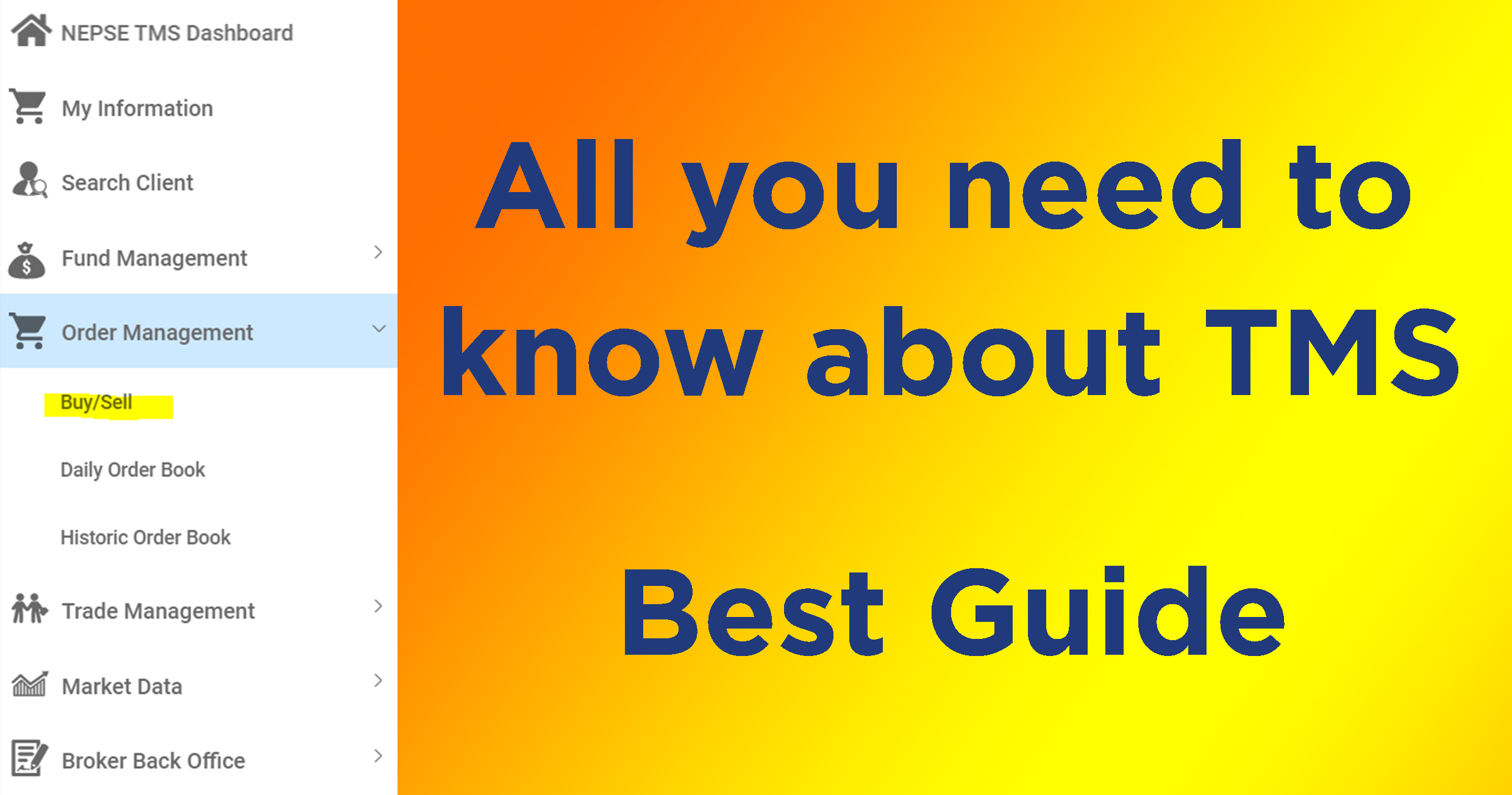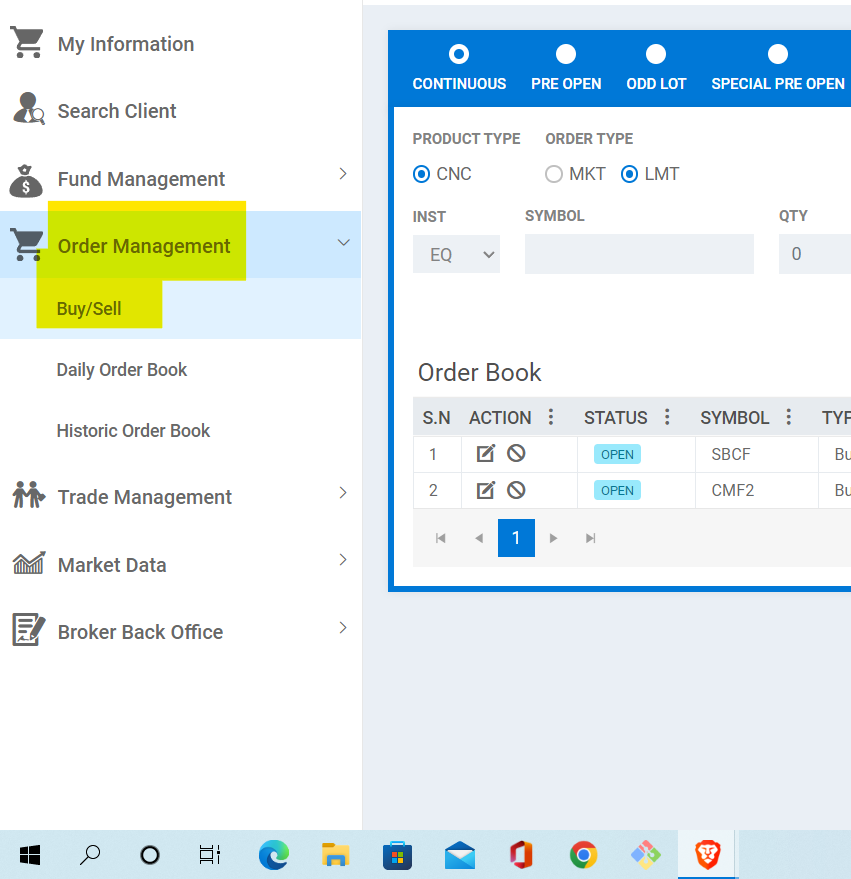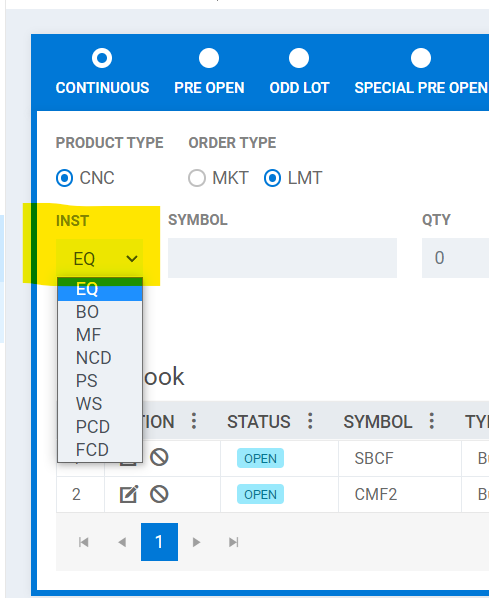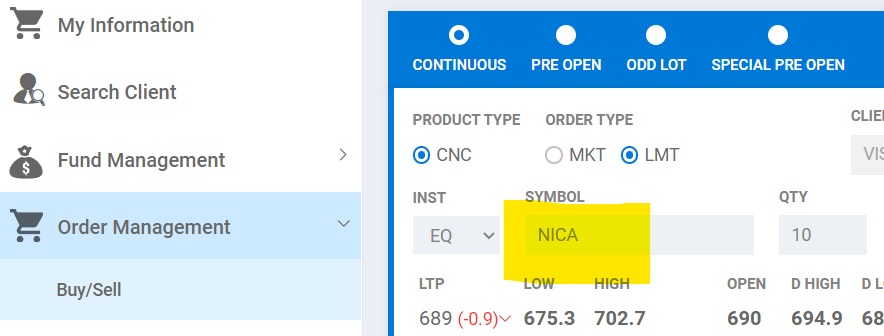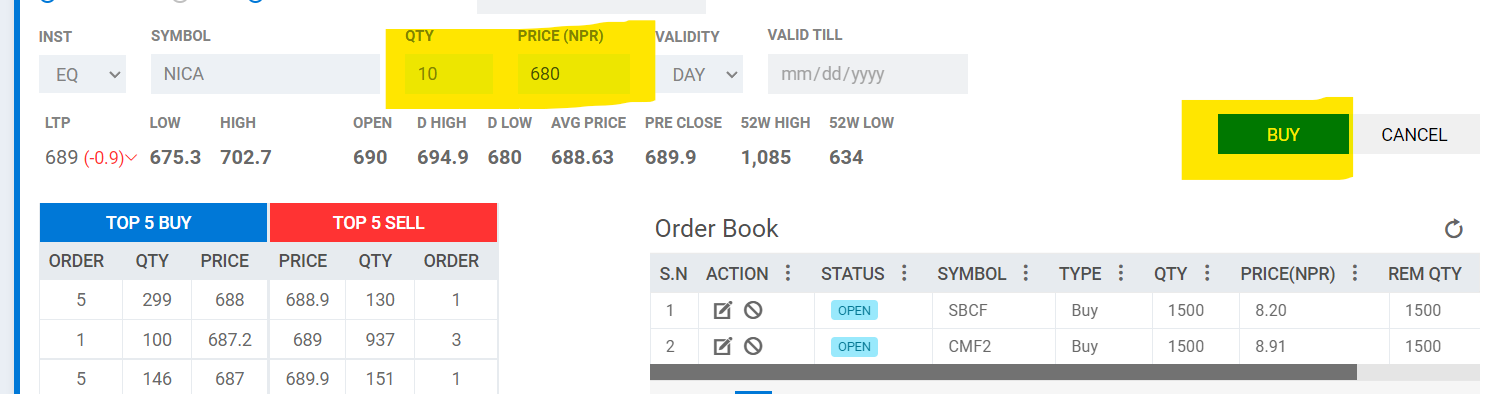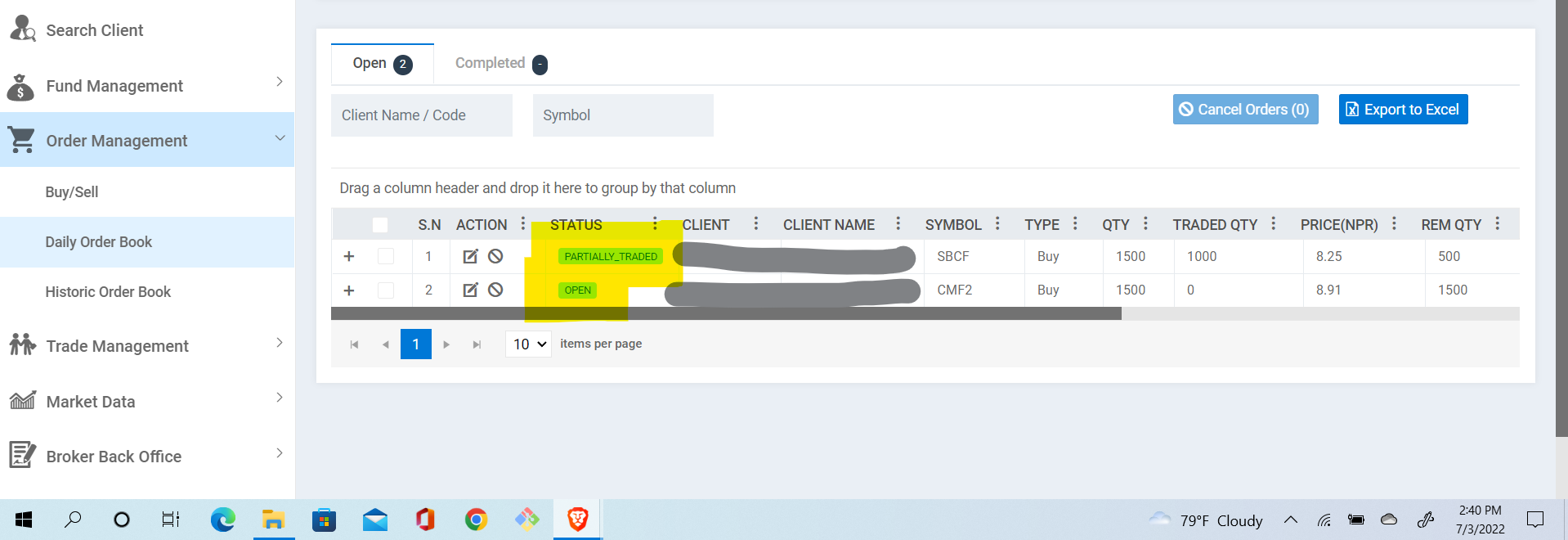Before we learn how to use TMS, let’s understand what is TMS. TMS stands for Trade Management System. Before the introduction of TMS by NEPSE, shares were traded manually by going to the broker’s office or calling the broker, and ordering sale or purchase of required shared. Since the introduction of TMS for trading shares in Nepal, we can just buy and sell shares online without needing to go to the brokers office. We can now easily buy and sell shares by logging into out TMS account via our computers, laptops, or smartphones devices from home, office or from else in the world.
Since we’re already here, and you want to learn how to buy or sell shares, we’ll see how we use TMS in full detail in this comprehensive guide:
TMS Account Activation
This guide assumes you’ve already requested your online trading TMS account creation to your broker. The steps listed in this guide are the steps after that.
First Login
After your TMS application is processed by the broker, you will receive an account activation email in the email you had provided. The email should look like this:
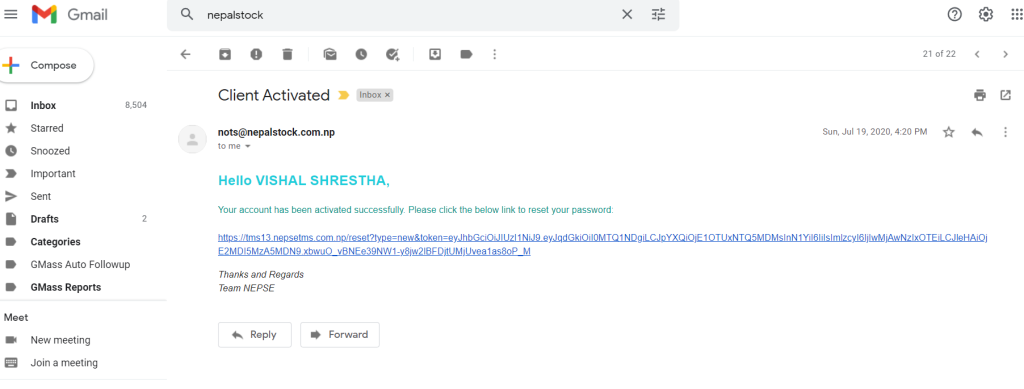
This means your TMS account is activated. Now just click on the given link and create a new password that you’ll use to login to your TMS account to buy and sell shares. Once you click on the password reset link, you’ll get an option to create or change password like this:
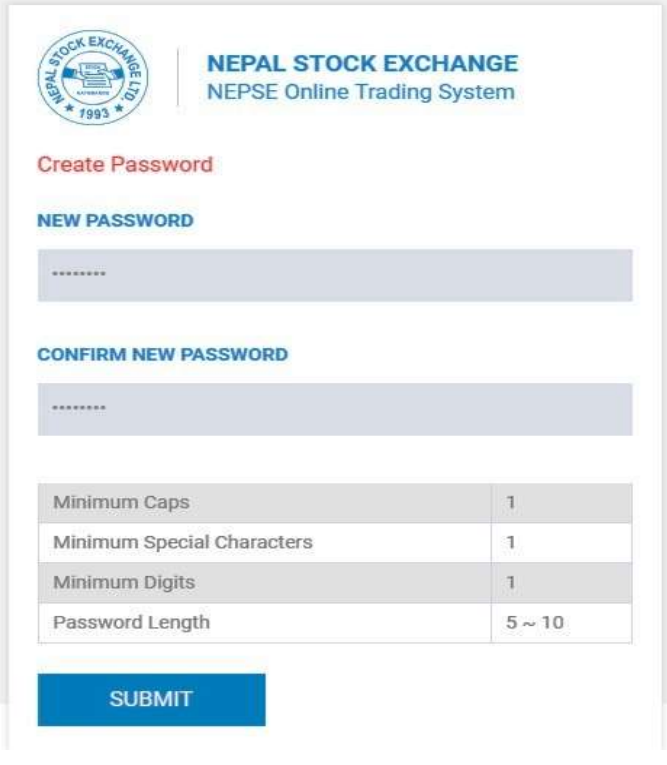
Make sure you select a strong password that cannot be easily hacked and click on the submit button.
NOTE: – Password length should 5-10 with at least one capital letter, one special character and 1 numeric digit. Example: bY5g9(F
Once you’ve clicked on the submit button, you should be able to see success message as shown below.

You’ll also receive a password changed email immediately. Once you’ve done the steps described above and setup TMS account with new password. We can finally login to TMS and start using TMS. So, let’s move on and see show we can use TMS to buy and sell shares, and do a lot more.
Forgot Password
If somehow you have forgotten the TMS login password, or you want to reset TMS login password for some reason, just go to your respective TMS login URL and click on forgot password. For example, the TMS login for broker number 13 is: https://tms13.nepsetms.com.np/. For your broker, just change the number 13 to your broker number and the rest is the same.
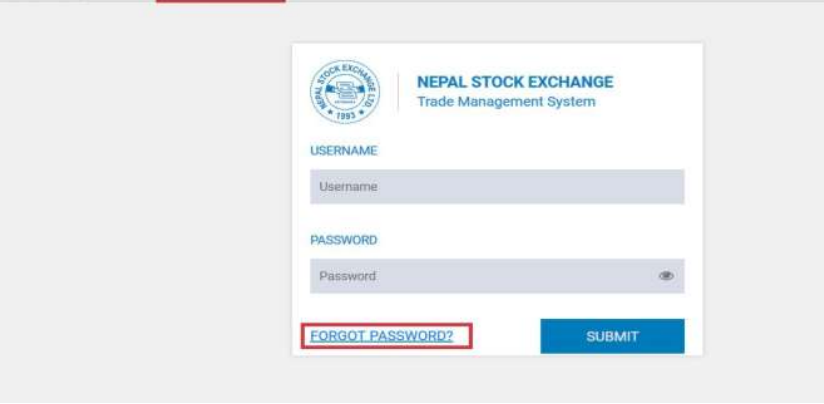
Enter your registered username, and your email account so that you can receive a password reset link
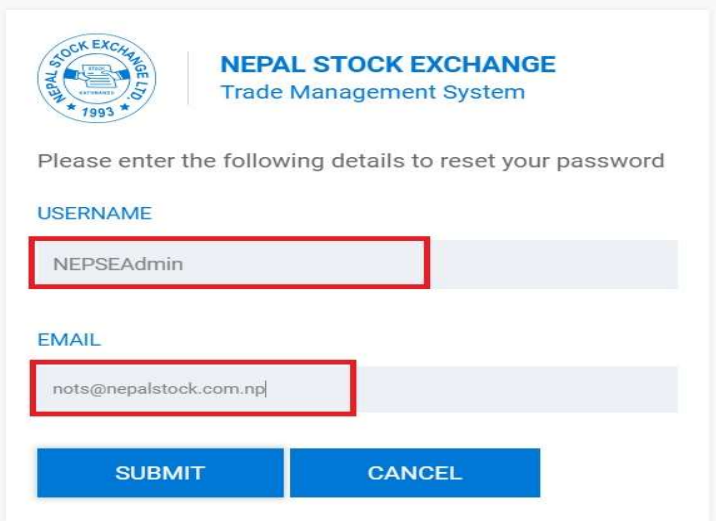
Once you’ve entered your username and email, click on the submit button. After submitting, you’ll see an image like this.
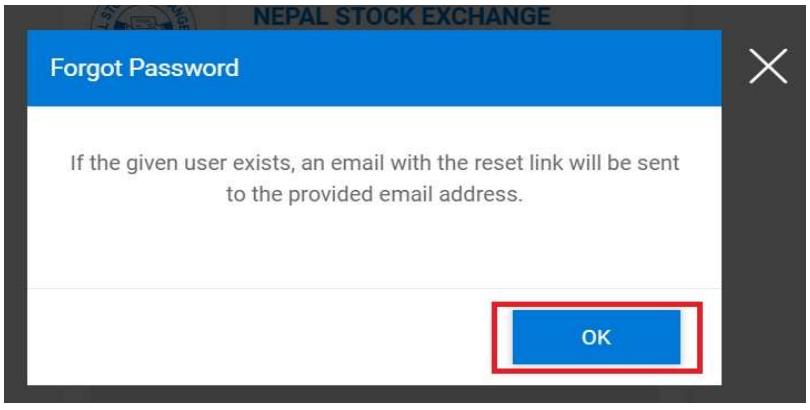
If the given username and email exists, you’ll will receive an email with password reset link. The email looks like this.
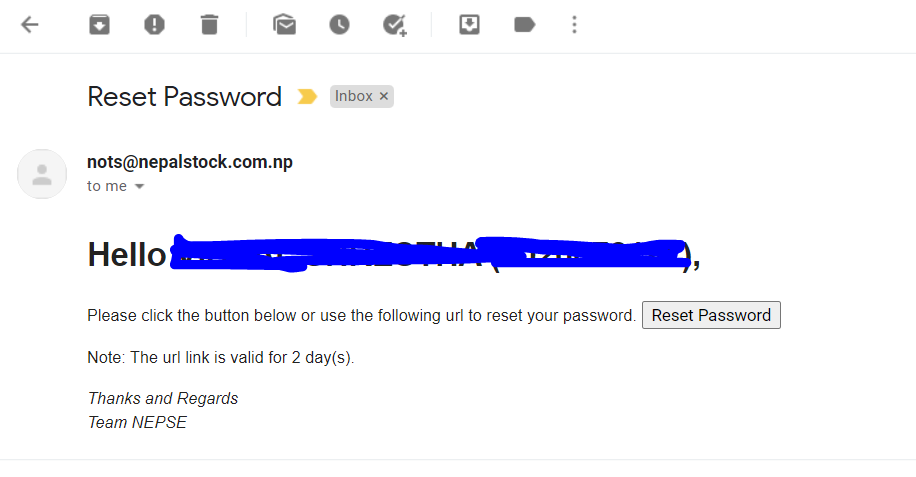
Once you’ve received the password email, make sure you click on the reset password link within two days. It will not work after 2 days as the link expires in 2 days. So, click on the reset password button and you’ll be taken to the new password setting option as shown below.
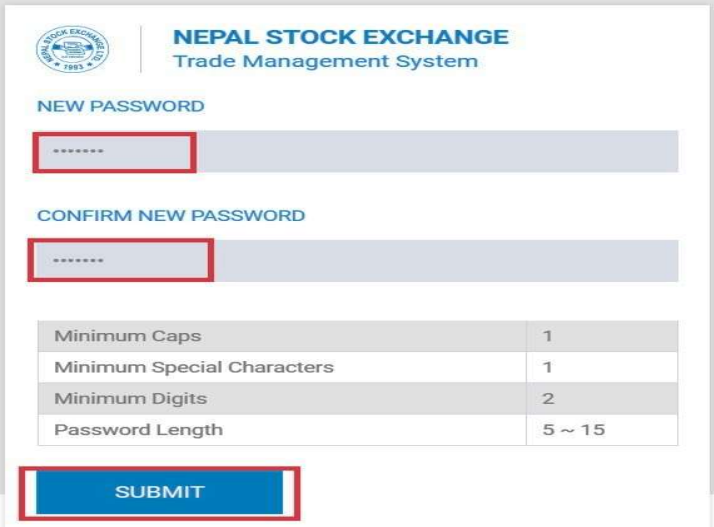
Now just enter your new password with the constraint mentioned, like at least have 1 upper case and 1 lower case characters, have at least 1 digit and 1 special character. The password length should be between 5 and 15. Once your set password has met the required criteria, Just click on the submit button and you’ll see success message and you will be able to login using the newly set password. You’ll also receive an email depicting that the password was successfully changed. Congratulations! You’ve completed the first step on learning how to use TMS!
TMS can your used to buy and sell shares online during the trading hours. You don’t have to visit the broker office or call the broker to make trades. You can just buy and sell shares online using TMS now a days. It’s very easy to trades, we’ll see exactly how to use TMS to buy and sell shares below
TMS DNA Login
Before you can buy or sell shares using TMS, you need to make sure the your respective member admin is logged into DNA. Check the image below for reference.
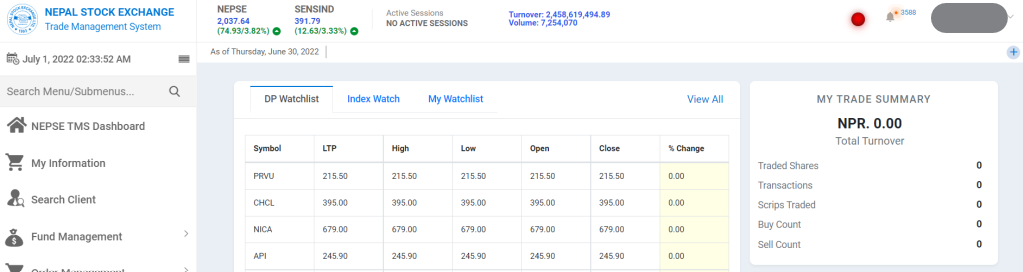
As you can see on the top right of the image, there is a Red circle, that means that the DNA is logged off and you cannot trade using TMS right now. If you find that your TMS is showing DNA logged off even during NEPSE Trading hours, then you can call your broker and inform them of the issue.
If you try to place an order when the DNA is logged off, you’ll get an error message saying “ME Not Logged In” and you won’t be able to place your trade. The Red circle turns Green once the DNA is logged in. DNA enables connection between the trade workstation and the exchange.
So, once the DNA is logged in, we can finally place our trade orders using TMS.
Buy Order in TMS
Now we’ll see how to use TMS to place a buy order and sell order in TMS so that it can be fulfilled
Put Buy Order in TMS
- From the left Navigation menu, select Order Management -> Buy/Sell. Now you’ll be able to place orders from this page.

- In the main area, there are different types of market sessions like: continuous, pre open, odd lot, special pre open, you need to select continuous

- On the top right corner, there a switch with two options, buy and sell. Make sure you’ve selected buy to be able to buy shares.

- In the product type, select CNC, and in order type select LMT.

NOTE: LMT signifies LIMIT order type, i.e. you choose the price at which you want to buy, if no buyer is selling at that price, your order will not be fulfilled until there’s a buyer selling at that price. If you choose MKT as order type, the order will immediately get fulfilled at any price a selling is selling. - In the instrument drop down, select EQ, to buy shares of a company, select MF to by Mutual fund shares.

- In Symbol option next to it, type symbol for the share you are buying, for example NTC or NICA or SBCF

- Finally enter the number of shares you want to buy in QTY, the price at which you want to buy in PRICE(NPR). In VALIDITY, select day. Then finally, click on the buy button.

NOTE: Price should be in between LOW an HIGH price listed below the ordering main area - Order is place successfully, and a green success message is displayed in top corner of the TMS ordering page. Congratulations, you’ve successfully placed your first buy order in TMS.
TMS Buy Order Verification
- Once you’ve successfully placed the buy order, it will be place in your order book and be visible in the same page.
- To verify you buy order, you can also go to Navigate to Order Management- > Order Book.
- All the orders that you’ve placed will be visible in Order Management -> Order Book. Your Order status will be ‘Open’ until the order is Matched/Partially matched/Cancelled/Rejected.
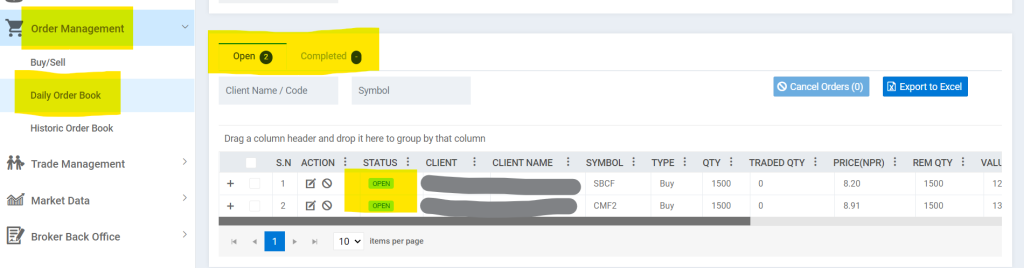
Buy Order Matching
Now we’ve successfully placed buy order in TMS, but there are various ways the order will be fulfilled. For all the shares that you’ve placed buy orders may or may not be fulfilled.
- Completely Matched Buy Order – If there is a sell order for the same security/share, and it matches the price at which you’ve ordered to buy, then the order is matched and you’ll have successfully bought the shares.
If the quantity or the shares whose price matched with your price are equal, then you’ll have bought all the shares that you had ordered and it will be a completely matched buy order.
If the order is completely matched, In order history, the total quantity will be equal to traded quantity and remaining quantity will be zero.
Once the order is matched, the order becomes a trade, and the trade can be seen in the trade book option of TMS. - Partially Matched Buy Order – Just like above, if the price of a seller matches the price you’ve put in your buy order, there’s an order match. But if the seller doesn’t have enough quantity to fulfill your buy order, then you’ll have received only the shares that the seller was buying. For example: If in your buy order, you had set to buy 100 shares at 204NRs, and a seller was selling 40 shares at 204NRs, then you’ll buy only 40 shares, remaining 60 shares will still be in buy order.
Note: If you order is partially traded, Then Remaining quantity= Total quantity- Traded quantity. The Remaining quantity will be traded as per sell orders that will come with the same price. If there is any quantity left to be traded at the end of the day, the remaining quantity will be cancelled automatically
Sell Order in TMS
We’ve seen how we can place buy order in TMS, now let’s see how we can place sell order in TMS.
Put Sell Order in TMS
- Navigate to Order Management -> Buy/Sell
- Select the continuous session
- Click to switch to Sell Mode in top right
- The order entry area becomes RED. RED is for selling, and GREEN is for buying.
- In Product type, choose CNC, and LMT as order type
- In Instrument Type(INST), select EQ if selling shares of a company, else select MF if selling shares of a mutual fund
- Enter Symbol of the Share you’re planning on selling
- Enter the quantity you want to sell, and the price at which you want to sell the shares.
- Select order validity as DAY and click the sell button.
- Once the order is successfully placed, it’s visible in the order order book
TMS Sell Order Verification
- To verify the sell order, Navigate to Order Management- > Order Book.
- Sell Order status will be listed as ‘Open’ until the order is Matched/Partially matched/Cancelled/rejected.
Sell Order Matching
Now we’ve successfully placed sell order in TMS, but there are different ways in which the order can be fulfilled. For all the shares that you’ve placed to sell, all may be sold or only some may be sold. Let’s see how it works.
- Completely Matched Sell Order: If there is a buy order for the same security/share that you are selling, and it matches the price at which you’ve ordered to sell, then the order is matched and you’ll have successfully sold the shares. If the quantity or the shares whose price matched with your price are equal, then you’ll have sold all the shares that you had ordered to sell and it will be a completely matched sell order. If the order is completely matched, In order history, the total quantity will be equal to traded quantity and remaining quantity will be zero. Once the order is matched, the order becomes a trade, and the trade can be seen in the trade book option of TMS.
- Partially Matched Sell Order: Just like above, if the price of a buyer matches the price you’ve put in your sell order, there’s an order match. But if the buyer hasn’t ordered to buy enough quantity to fulfill your sell order for all your shares, then you’ll have sold only the shares that the buyer was buying. For example: If in your sell order, you had set to sell 100 shares at 250NRs, and a buyer was buying 40 shares at 250NRs, then you’ll sell only 40 shares, remaining 60 shares will still be in sell order.

Note: If you order is partially traded, Then Remaining quantity= Total quantity- Traded quantity. The Remaining quantity will be traded as per sell orders that will come with the same price. If there is any quantity left to be traded at the end of the day, the remaining quantity will be cancelled automatically
Additional Resource: We’ve learnt how to use TMS to buy or sell shares, but just selling shares from TMS is not enough to complete the trade, you also need to transfer shares from Meroshare in case your sell order was successful. Learn how you can do the here: Transfer Shares from Meroshare
Edit Buy/Sell Order in TMS
Sometimes after we’ve placed our Buy or Sell Order in TMS, we might need to edit the price, or quantity, or even cancel the order before the order is fulfilled. Let’s see how we can do that.
Editing Open Order in TMS
You can manually edit your order if the order is still open(not traded). From the navigation menu on the left, go to “Order Management” and then click on “Daily Order Book”
Click the edit button on the Action column(Last Column) on the order that you want to edit.
Now you’re redirect to the order editing form. Make the changes as required. You can change order quantity, price and validity. Once you’ve made changes to the order as you like and you are satisfied, click on place order again.
Once the order is successfully placed again, the old order will be replaced with this new order, you can go to the ‘Order Book’ and verify the change in order.
Editing Partially Traded Order in TMS
Editing a partially traded order in TMS is basically the same as editing the Open Order in TMS.
In the order book, instead of the status being displayed as OPEN, the status of a partially is displayed as ‘PARTIALLY_TRADED’ as shown in the image below. To edit, click the edit button on the last ‘Action’ column
You’ll be redirected to the order edit window. Now here you can edit your sell order for partially traded sell order. Keep in mind that you can only edit the remaining price, quantity and validity for the quantity of shares that is not already been sold.
Once you’ve changed the sell order to your liking, you can click the place order button and the order will be updated in the ‘Daily Order Book’. You can go to the order book and verify that the sell order is updated to your liking. The status of the order will still be ‘PARTIALLY_TRADED’
Cancelling a Buy/Sell Order in TMS
We’ve learnt how to use TMS to buy and sell shares, but sometime after placing a buy or sell order in TMS, you might want to cancel the order for various reasons. Let’s see how you can cancel an order in TMS.
Cancelling an Open Order in TMS
From the Navigation Menu on the left, click on ‘Order Management’ then click on ‘Daily Order Book’. You’ll be in the open orders tab by default.
Click on the cancel button in the action column(last column) for the open sell/buy order that you want to cancel. You’ll be shown a confirmation dialog asking to confirm if you want to cancel the order. Click on yes, and your order will be cancelled
The status of the order will be listed as cancelled and it will not be available for trading.
Cancelling a Partially Traded Order in TMS:
We can cancel partially traded orders in TMS, just like we cancelled the open orders in TMS. Keep in mind that only the shares that are not traded will be cancelled. The shares that are already traded will not be cancelled.
Once you cancel a partially traded order, the status of the order will be set to ‘CANCELLED’, however the shares that are already traded will remain as traded, only the remaining shares will not be available for trade
Cancelled for at EOD(End of Day)
Throughout the day, your order may not be traded in case there is no matching Buy/Sell order for your order. In that case, the ‘OPEN’ and ‘PARTIALLY_TRADED’ orders (buy & sell) will be automatically cancelled at the based upon the validity or the order. In case of this tutorial, we had placed the validity to ‘DAY’, so all our orders that is not traded will be cancelled automatically at the ‘end of day’.
Rejected Orders in TMS
In some cases, your order can be rejected automatically by TMS. Some of the common cases when a Buy/Sell order can be rejected are:
- Member Suspension
- Client Suspension
- Total collateral utilized
To verify Rejected order, navigate to ‘Order Management’, then click on daily order book. The status of the order will be displayed as ‘REJECTED’.
Completed Orders in TMS
All the orders in TMS, on which a specific action has been taken like rejected, cancelled, successful are considered as completed orders in TMS as no further action can be taken on those order. You can view all your completed order in the completed section of the TMS order book by navigating to ‘Order Management’, then to ‘Daily Order Book’
Just like we used ‘Daily Order Book’, we can also check ‘Historic Order Book’ to check the history of our orders.
Using TMS Conclusion
In this guide, we’ve seen how we can activate our TMS account, How to Use TMS to buy and Sell Shares, How to Use TMS to Edit an Open or Partially Traded order, Cancel an Open or Partially Traded order. This should be enough to get to started with your trading journey in TMS.
In case you have any queries or concerns, feel free to comment down below.
You might also be interested in: Top 5 Undervalued Bank Shares to Buy Right Now!
NOTE: It takes a lot of time and effort to write such long and detailed article, if you think this helped you, do consider sharing this on your social, it helps keep us going. Thank you!